よく動画の隅に表示されている半透明のロゴ、ウォーターマーク。
オリジナルな動画を編集してウォーターマークを追加する方法です。
動画に文字や画像を合成するのは、動画編集としては初歩的ですが、ウォーターマークという切り口の情報があまり見当たらず、思いのほか苦労したのでメモしておこうと思いました。

ウォーターマークを付けるのは、多くの場合、動画を公開する上で最低限の権利を保護するのが目的だと思います。インターネットで動画を公開するなら、ダウンロードや複製されることを覚悟しなければなりません(技術的にそれを防ぐ手段が無いという意味です)。仮にダウンロードや複製された動画が別の場所で公開されたとしても、ウォーターマークとして製作者のクレジット(URLやサイト名)を動画に焼き込んでおけば、控えめですが、権利をアピールすることができます。
はじめに
この記事では、動画編集ソフトとして古くから有名な AviUtl というフリーウェアを使用します。
AviUtl の導入や使い方は決して簡単ではありませんが、ウォーターマークの追加は、すなわち動画への文字や画像の合成なので、再エンコードを避けて通れません。最終的な動画を高画質にするためには、AviUtl のような本格的な動画編集ソフトを使って MP4 動画を作成するのが、実は一番の近道だと思います。
尚、MP4 動画であれば、例えば YAMB のような muxer を使って字幕を結合して擬似的なウォーターマークとすることもできますが、無劣化で外すことができてしまうので、目的に沿わないと思います。
AviUtl のインストールと MP4 でエンコードできるようにするまで
以下のページをご参考にどうぞ。
以下のページは、ほぼ自動でセットアップしてくれる簡易インストーラとその使い方が載っています。
AviUtl の使い方
いくつかのインターネットを見て回りましたが、以下のサイトが分かりやすかったです。
ウォーターマークを追加する方法
いよいよ本命のウォーターマークの付加ですが、ここまで来ていれば難しくはありません。
AviUtl の拡張編集 Plugin を使います。
x264guiEx に付属の簡易インストーラでセットアップした方は、AviUtlのお部屋から拡張編集 Plugin をダウンロードして AviUtl のフォルダに入れてください。
対象の動画を AviUtl に読み込んだあと、次の手順で操作します。
メニューバー[設定]-[拡張編集の設定]をクリック
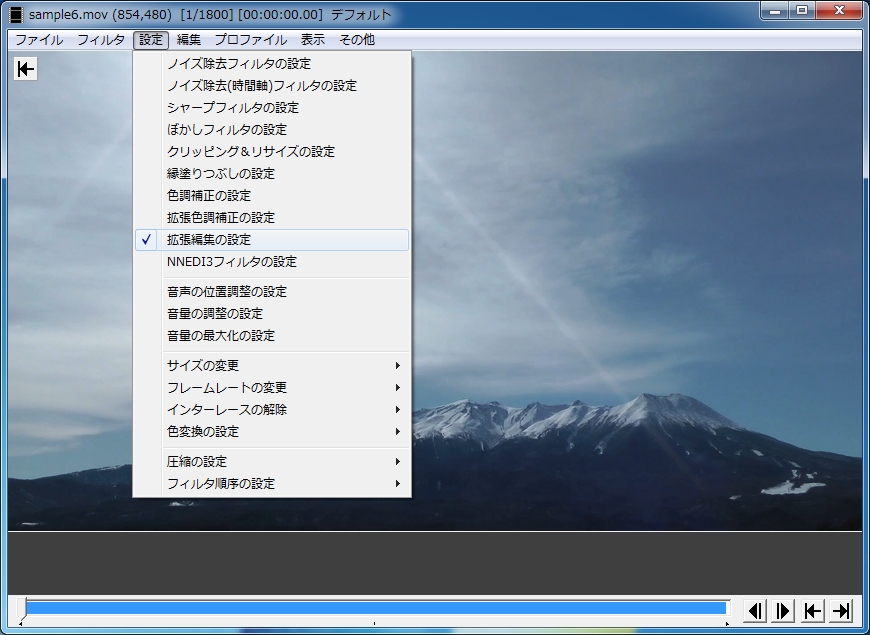
表示された拡張編集ウィンドウのタイムライン部分を右クリック
Layer 1~ 100 までありますが、これは重ね合わせの順序を表していて、Layer 1 が最下層です。とりあえず Layer 1 のタイムライン部分を右クリックしてください。

「Layer 1」と書かれた部分をクリックすると、その Layer の表示 / 非表示が切り替わります。非表示(グレーアウト)にすると、このあとの設定をしてもウォーターマークが表示されないのでご注意ください。
右クリック メニューの[メディアオブジェクトの追加]-[テキスト]をクリック
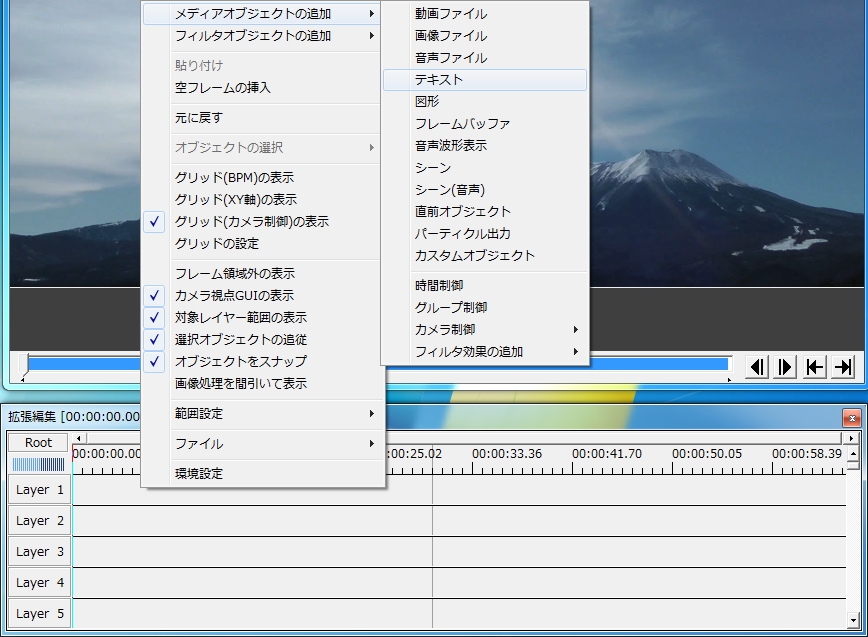
ちなみに、[画像ファイル]をクリックすると、別途用意した画像をウォーターマークとして使えます。
表示されたウィンドウでウォーターマークとして追加したいテキストを設定
半透明にするためには「透明度」を変更します。
透明度 100 で完全に透明になります。ここでは例として 50 を設定してみました。
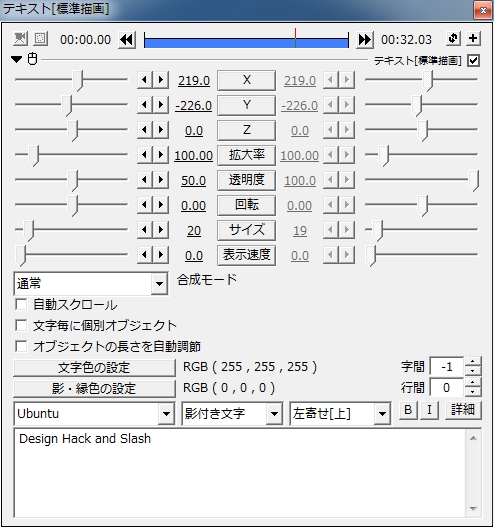
拡張編集ウィンドウでテキストが表示される時間(長さ)を調整
青色の帯の端っこをドラッグすると変更できます。
ウォーターマークなので、動画の最初から最後までをカバーするように設定すれば OK です。
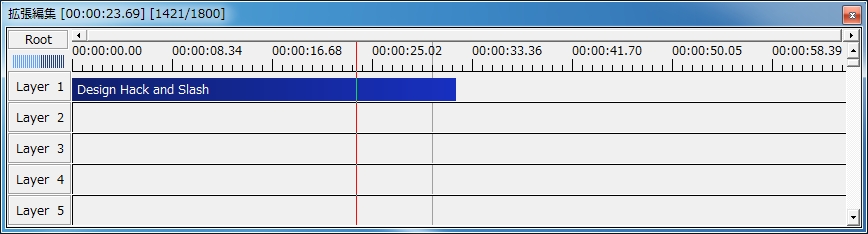
AviUtl のメインウィンドウで表示位置を調整
AviUtl のメインウィンドウで表示されているテキストをドラッグすると位置を調整することができます。
以上で設定は完了です。
再生ウィンドウで出来上がりを確かめて、問題ないようでしたら MP4 動画として出力します。
AviUtl で MP4 動画を出力する[x264guiEx]
以下の手順で操作すれば MP4 動画の完成です。
- メニューバー[ファイル]-[プラグイン出力]-[拡張 x264 出力(GUI)Ex]をクリック
- 動画の保存先とファイル名を指定
- ウィンドウ左下の「ビデオ圧縮」をクリック
- 開いたウィンドウの左上の「プロファイル」をクリックして適当なプロファイルを選択
- ウィンドウ右下の「OK」をクリック
- ウィンドウ右下の「保存」をクリック
ウォーターマークのサンプル動画
この方法で作成した動画をサンプルとして公開します。
動画の右上にウォーターマークを表示しています。
以下のサイトで提供されている動画素材を使わせていただきました。ありがとうございます。